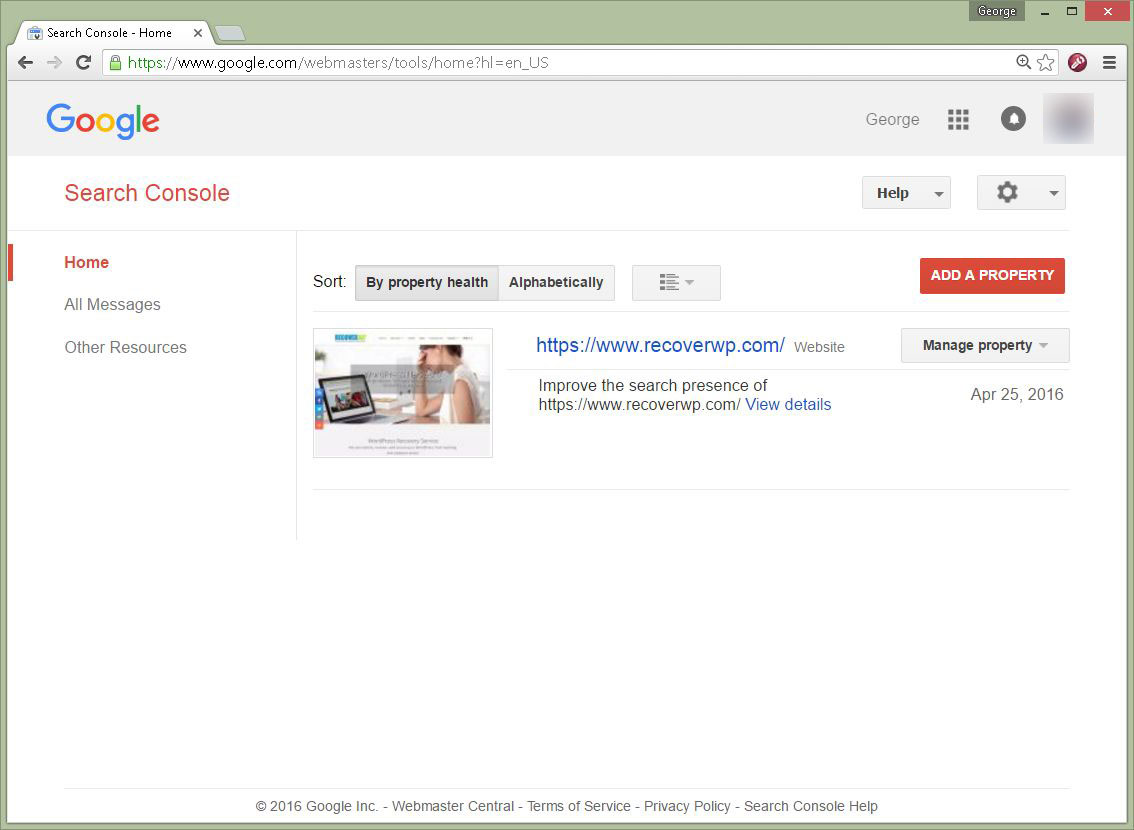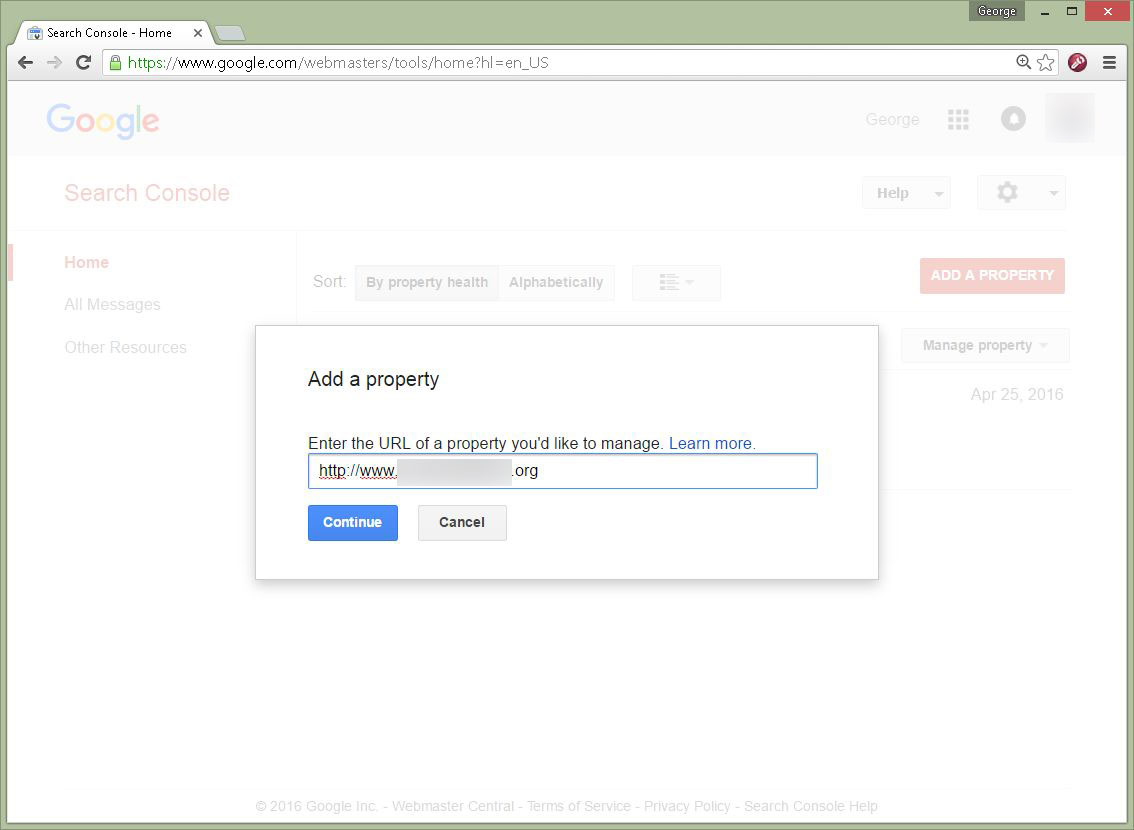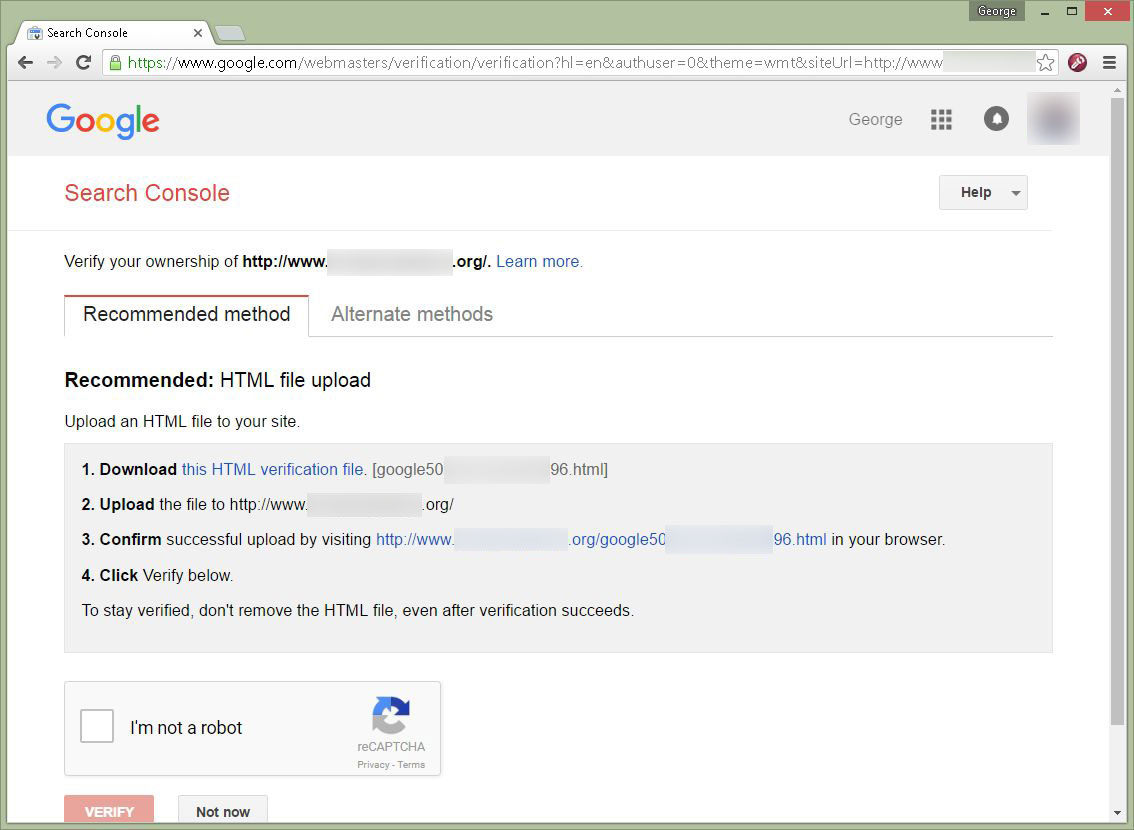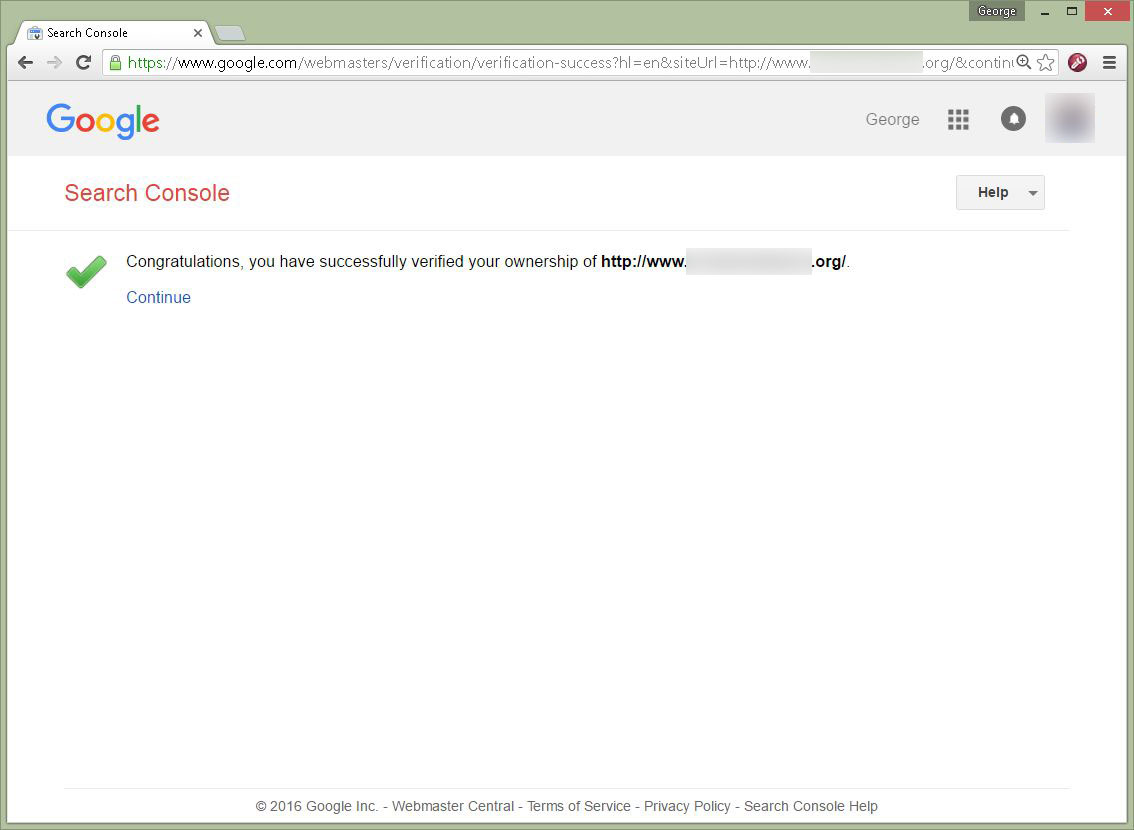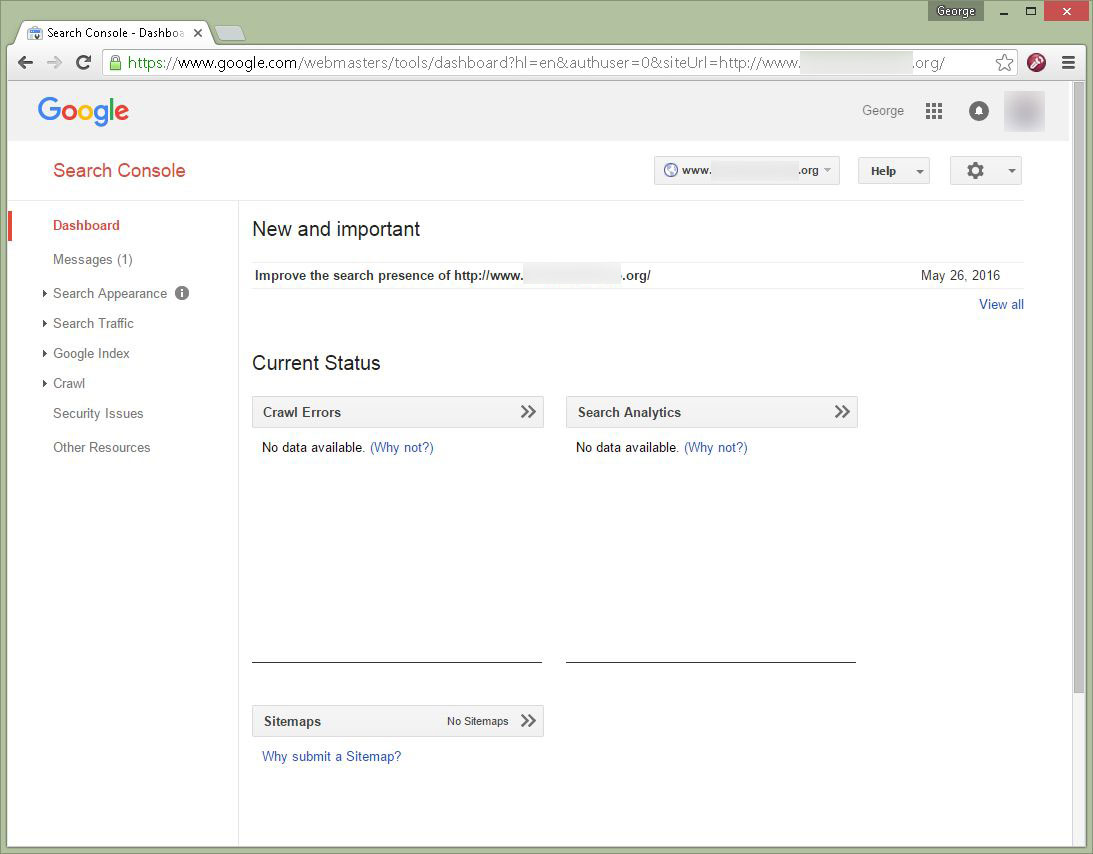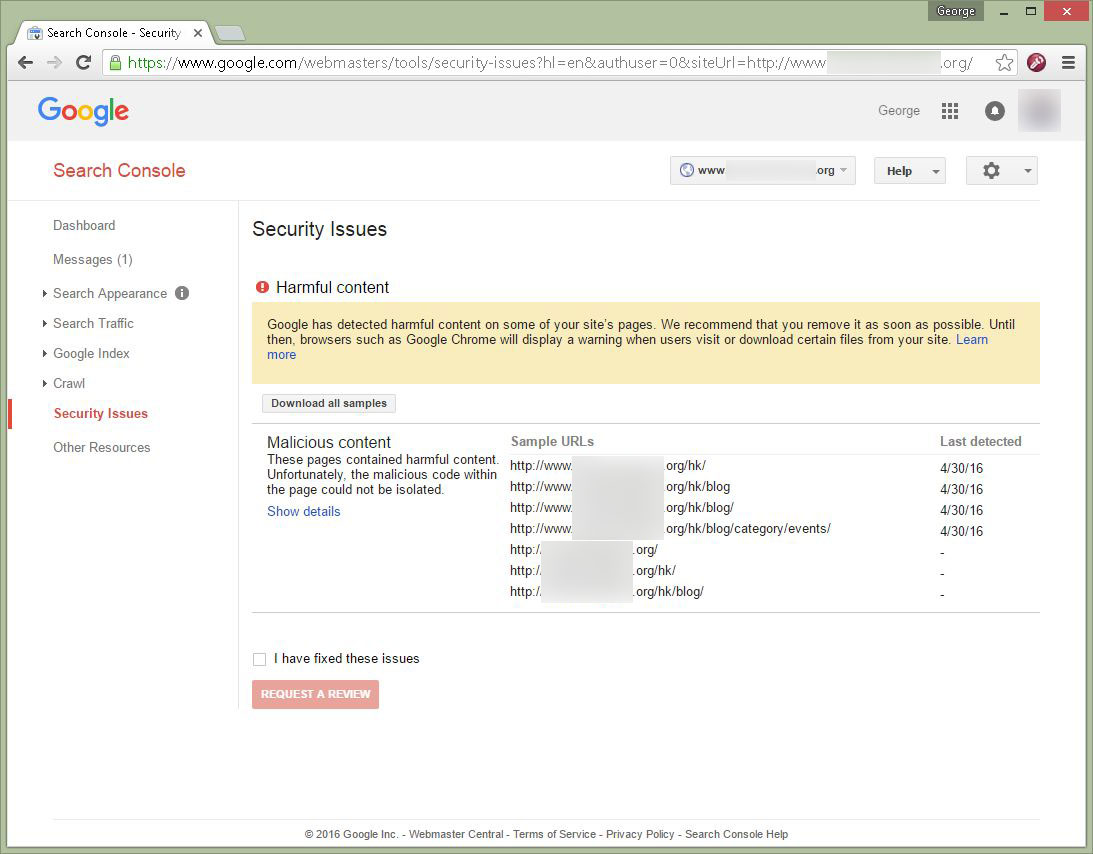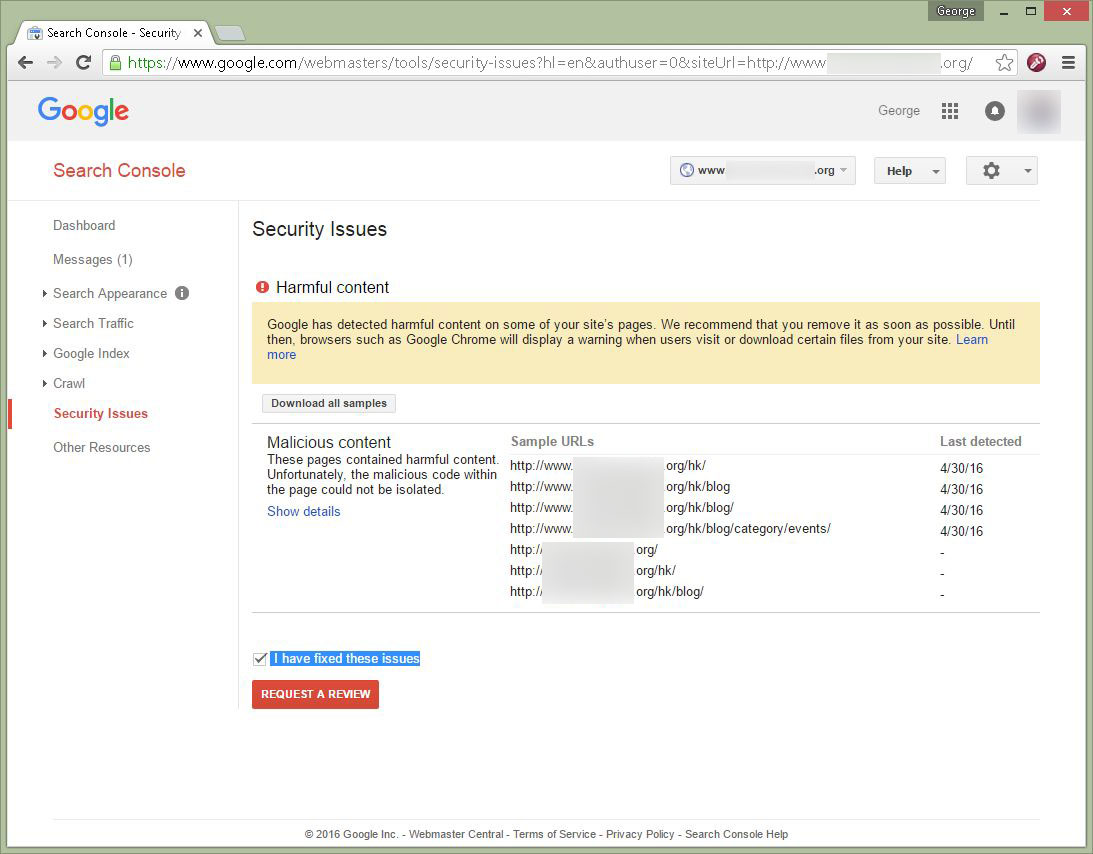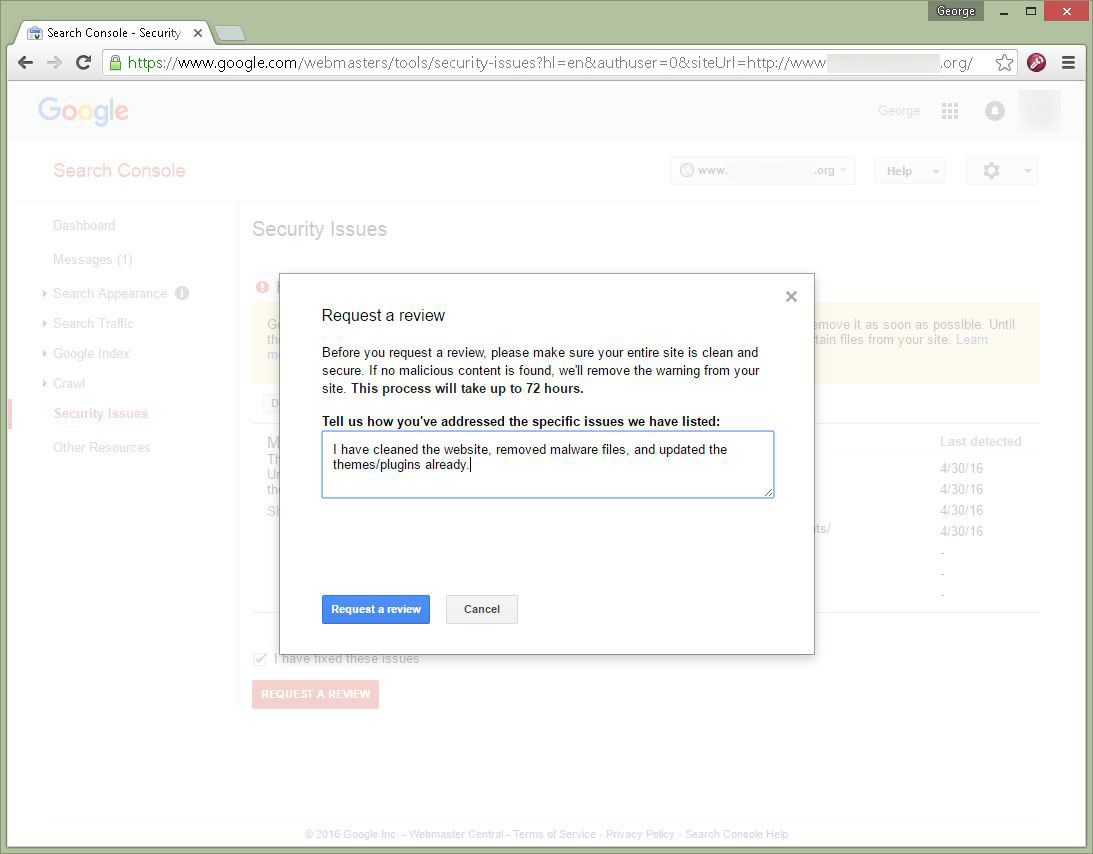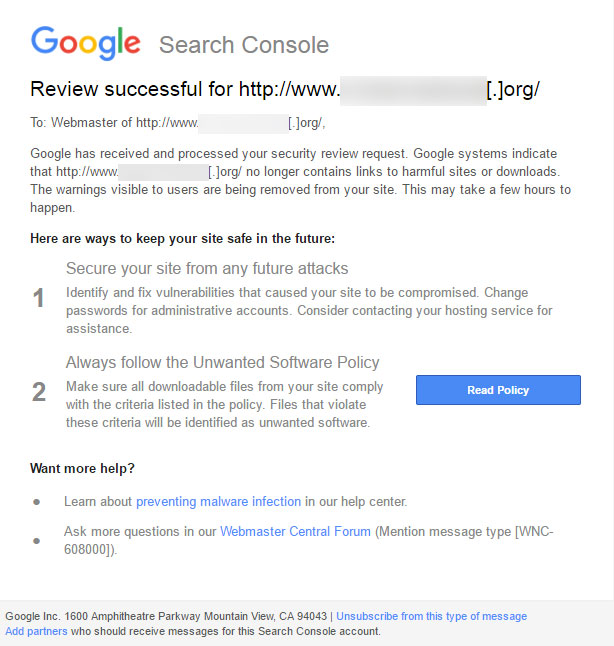How to remove - "This site may be hacked" or "This site may harm your computer" - in Google Search Engine Result Page (SERP) ?
Purpose:
- If your WordPress is infected with malware’s, your domain may be flagged as dangerous in Google Safe Browsing. When visitors go to your website, it will show a warning page before showing the website.
- In order to remove the blacklisted status, you need to sign in Google Search console, and request a review to delist the blacklisted status
Symptoms:
In Google search engine result page, it may show your domain with –
- “this site may be hacked” , or
- “this site may harm your computer“
<script type="application/ld+json"> { "@context": "http://schema.org", "@type": "Article", "author": "George", "name": "How to remove blacklist status in Google Safe Browsing?" } </script>
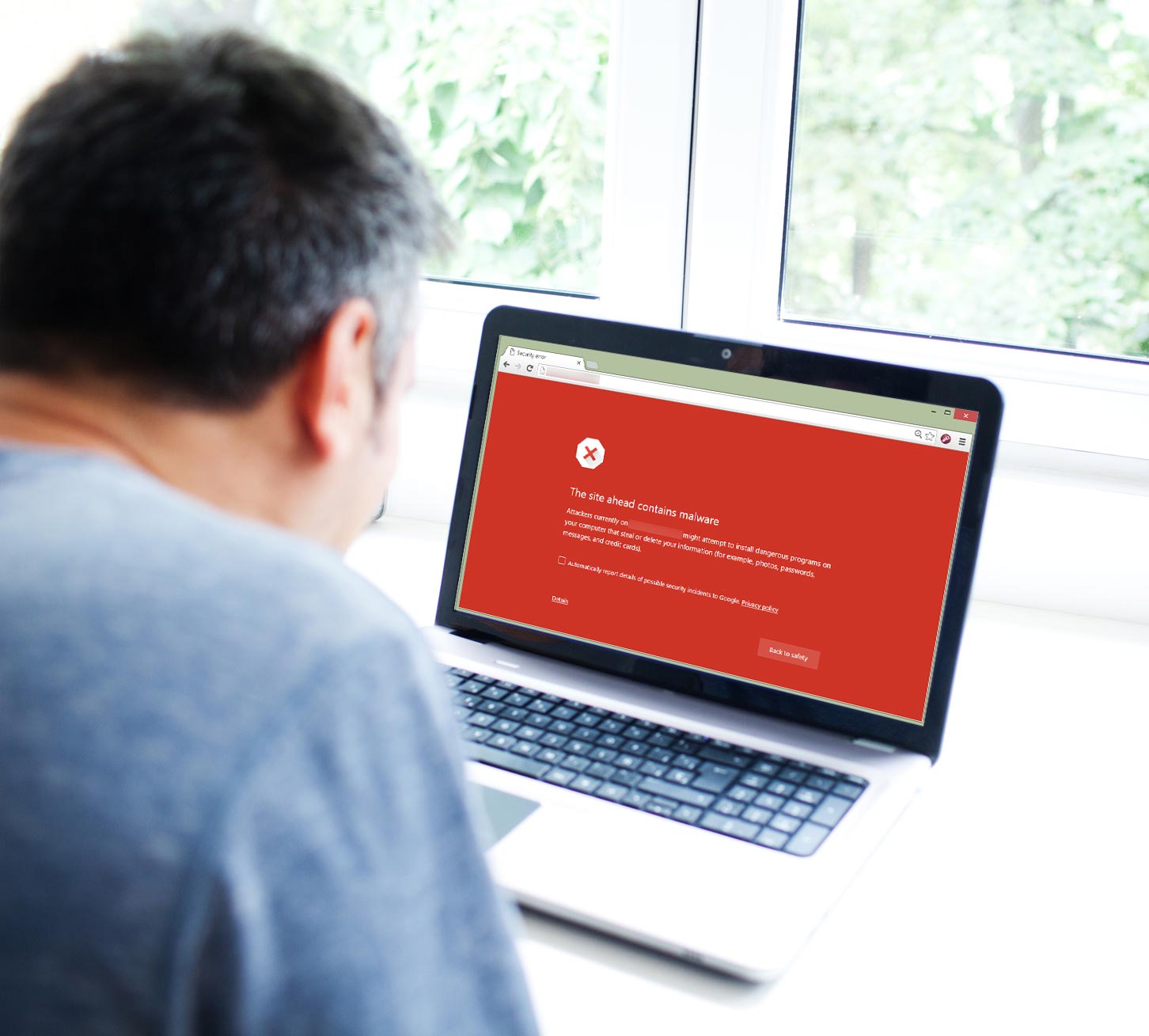
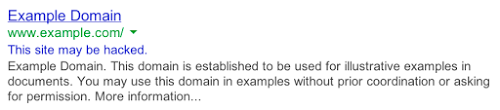
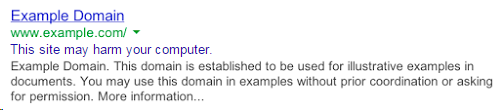
In this tutorial, we will demonstrate how to
- sign in Google Search console, and
- authenticate you are website owner, and
- submit a blacklisted removal request, and
- remove your website blacklisted status, and finally remove
“This site may be hacked” or “This site may harm your computer” status
Procedures:
- Beforehand, you MUST ensure your website infection has been fixed
- Goto Google Search Console
- Sign in with your Google account (e.g. your gmail account)
- Authenticate you are (one of) the website responsible person
- Request a review
- If everything OK, the blacklisted status will be removed around 3 days later
Details:
- You must ENSURE your WordPress website is cleaned
- Login to Google Search Console
For cleaning website, you may refer to DIY cleaning information, or ask for WordPress malware removal service
Verify website ownership
To ensure you are the website ownership, you need –
- download a file provided by Google, and
- upload that file (do not modify nor rename it) to your website FTP space, and
- Test the file is accessible (e.g.) http://www.YourDomain.com/google??????????.html , and
- In Google Search Console, proceed the verification
About RecoverWP.com
RecoverWP.com is managed by web hosting professionals, who have been working on web hosting, WordPress website, security and vulnerabilities area since 2003.
Contact: (852) 3502-4863 | Email: support@recoverwp.com
Copyright 2015-2019 (c) Website Maintenance Service Limited